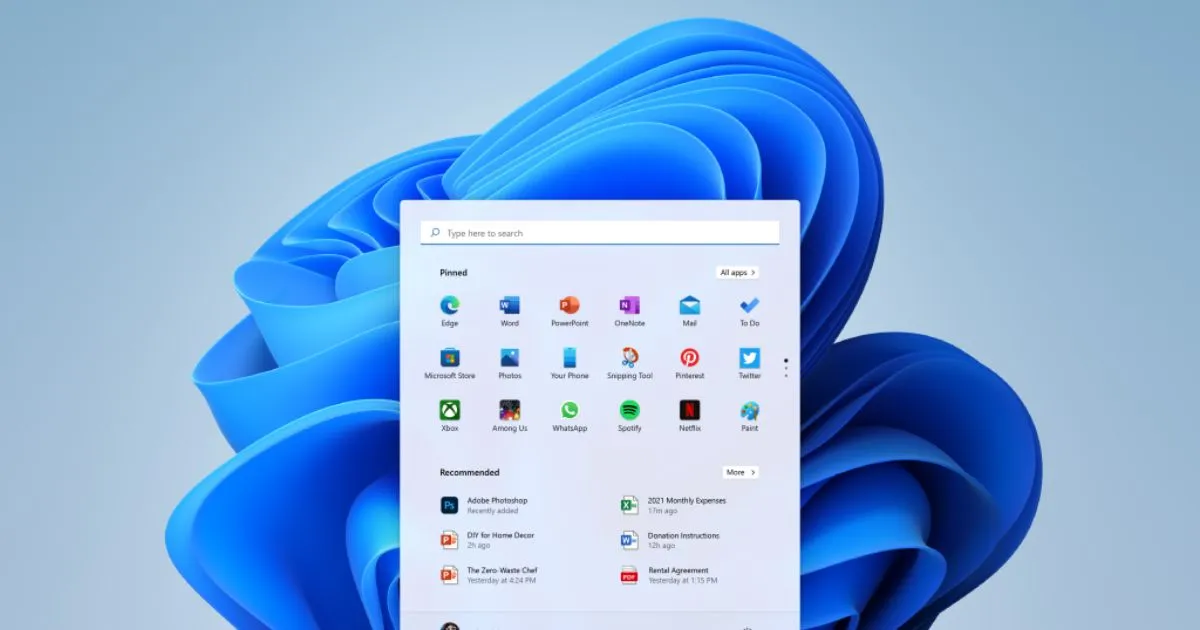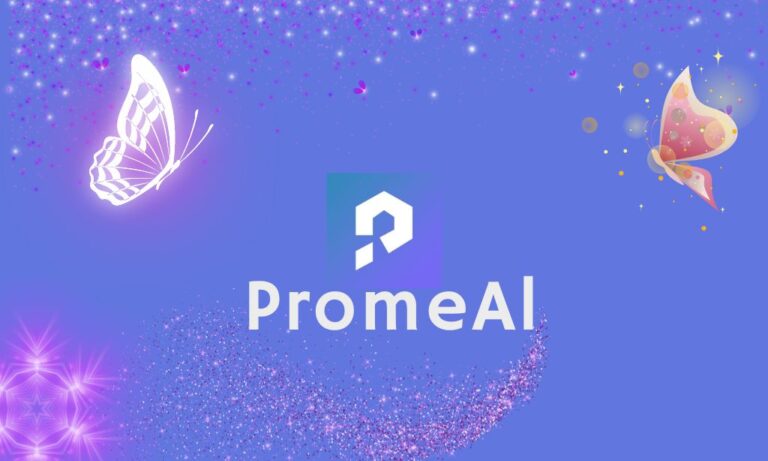Dê ao seu PC um novo começo.
Para reiniciar um PC com Windows 11, clique no botão Iniciar na barra de tarefas, clique no botão Liga / Desliga e selecione “Reiniciar”.
Como alternativa, você também pode pressionar Alt + F4 na área de trabalho, selecionar “Reiniciar” no menu suspenso e clicar em “OK”.
Em algum momento, você precisará reiniciar seu PC com Windows 11 para solucionar um problema, instalar uma atualização, concluir uma instalação ou outro.
Embora muitas vezes você veja uma opção de “reiniciar” ao atualizar , aqui estão várias outras maneiras de reiniciar seu PC manualmente.
Sumário do Conteúdo
Use o botão liga / desliga no menu Iniciar
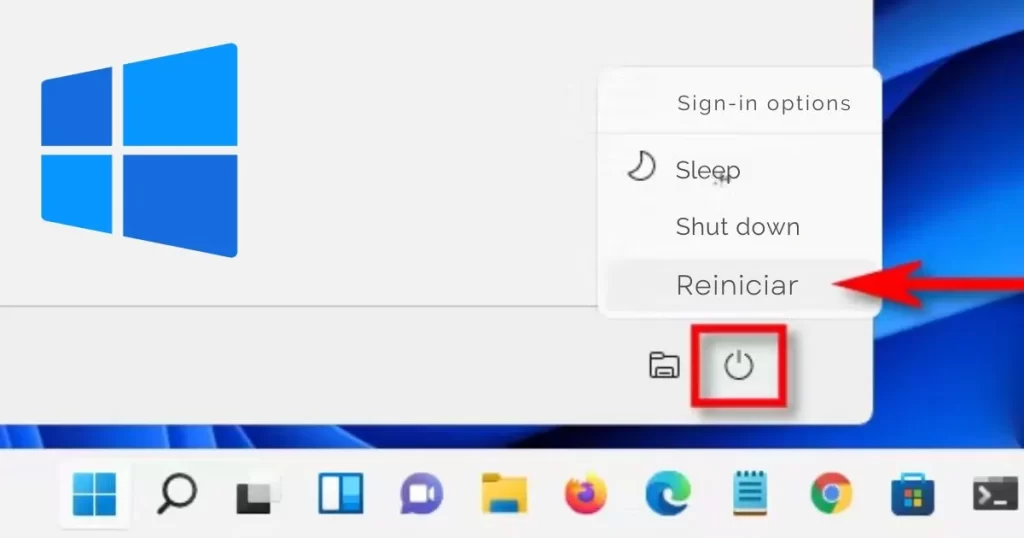
Uma das maneiras mais rápidas e óbvias de reiniciar é usar o menu Iniciar .
Para começar, clique no botão “Iniciar” na barra de tarefas. Quando o menu Iniciar abrir, clique no botão liga / desliga no canto inferior direito do menu.
No menu que aparece, selecione “Reiniciar”. Seu PC será desligado e reiniciado.
Você também pode reiniciar o Windows 11 usando o menu de usuário avançado oculto .
Para acessá-lo, pressione Windows+x no teclado ou clique com o botão direito no botão “Iniciar”.
Quando o menu aparecer, clique em “Desligar ou sair” e selecione “Reiniciar”.
Seu PC será reiniciado imediatamente.
Clique com o botão direito no menu Iniciar
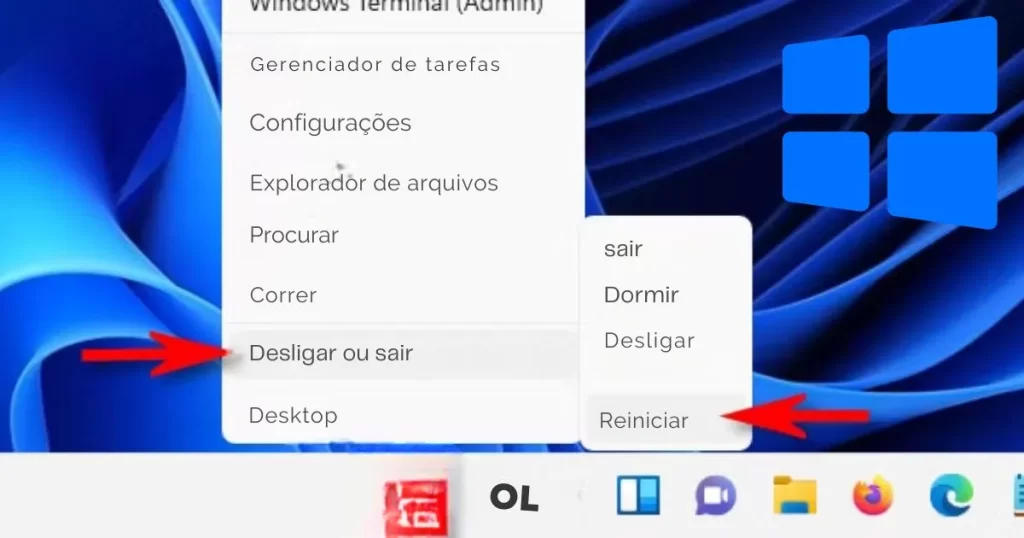
Você também pode reiniciar o Windows 11 usando o menu de usuário avançado oculto .
Para acessá-lo, pressione Windows+x no teclado ou clique com o botão direito no botão “Iniciar”.
Quando o menu aparecer, clique em “Desligar ou sair” e selecione “Reiniciar”.
Seu PC será reiniciado imediatamente.
Você vai gostar também de :
Meta Descrição: Descubra como o Adobe Firefly pode revolucionar sua criatividade, otimizando processos e gerando conteúdos visuais incríveis! Meta Descrição:1. O Que…
Veja 5 SUVs médios usados que custam o preço de um compacto 0 km
Meta Descrição: Descubra 5 SUVs médios usados que oferecem mais espaço e conforto pelo mesmo preço de um compacto 0…
PromeAI: Liberando Seu Potencial Criativo com o Gerador de Arte AI Definitivo
Imagine transformar seus esboços em obras de arte realistas, fotos impressionantes e vídeos de alta qualidade. Com o PromeAI, essa…
Conheça o Copilot: Seu Assistente de Inteligência Artificial para Todas as Horas
Introdução: No mundo digital de hoje, a inteligência artificial (IA) está transformando a maneira como interagimos com a tecnologia. Entre os…
NATURAL READ: NUNCA FOI TÃO FACIL TRANSFORMAR TEXTO EM AUDIO
Transforme texto em áudio com facilidade usando Natural Read. Descubra como essa ferramenta revolucionária pode melhorar sua experiência de leitura. Introdução:O…
SEAART.AI: Desperte Sua Criatividade com um Gerador de Imagens de IA de Alta Qualidade
Experimente a inovação com o SEAART, um gerador de imagens de IA gratuito que vai surpreender você. Crie arte única…
Pressione Alt+F4 para reiniciar o Windows 11
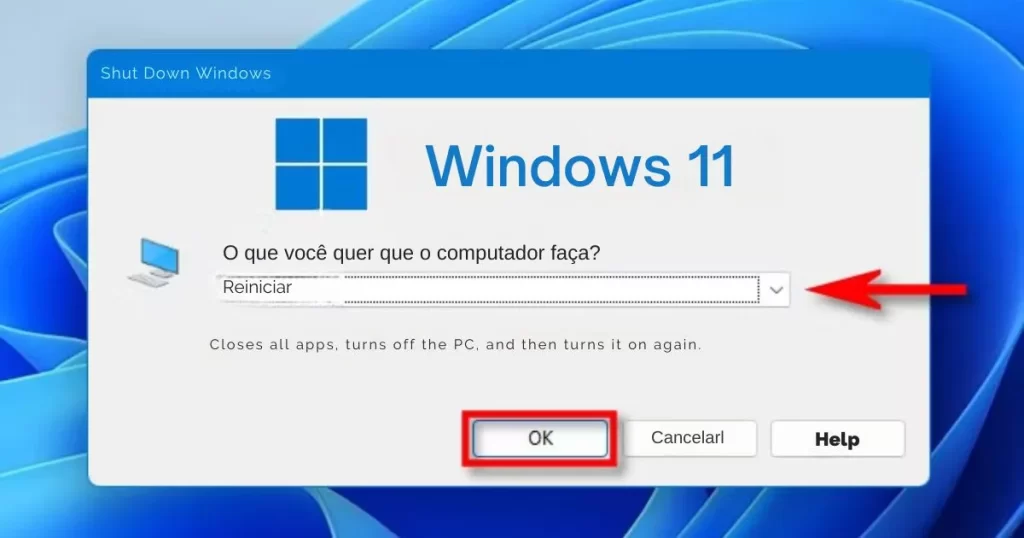
Como alternativa, você pode reiniciar sua máquina com uma janela de menu especial que poucas pessoas conhecem. Primeiro, feche ou minimize todas as janelas.
Clique na área de trabalho e pressione Alt+F4 no teclado.
Na janela “Desligar o Windows” que aparece, use o menu suspenso para selecionar “Reiniciar”.
Em seguida, clique em “OK”.
Use o comando de reinicialização da linha de comando
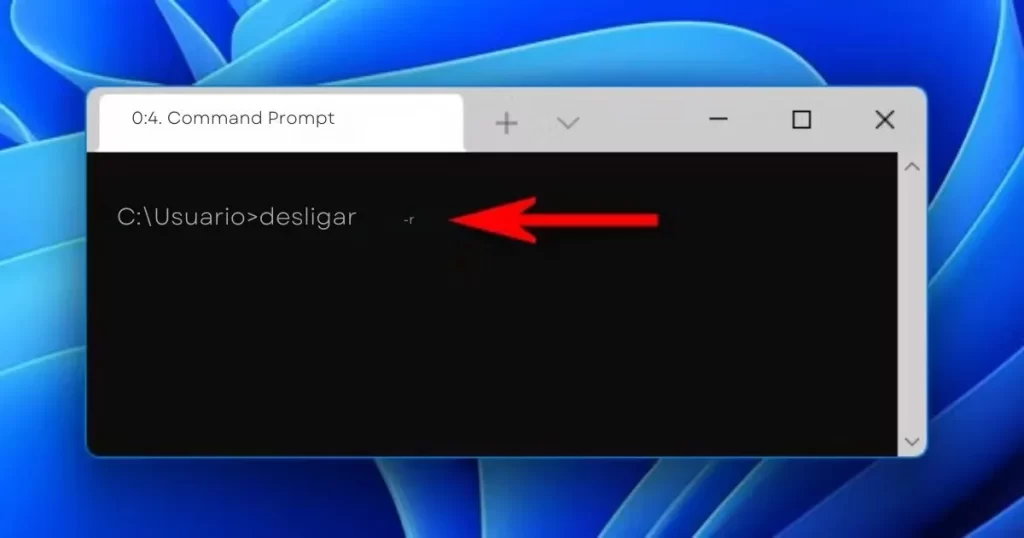
Também existe uma maneira rápida de reiniciar o PC se você tiver acesso ao prompt de comando ou ao PowerShell.
Primeiro, abra o Terminal do Windows pesquisando “terminal” em Iniciar e clicando no ícone do aplicativo.
No prompt de comando, digite “shutdown -r” e pressione Enter.
Ao ver uma mensagem de aviso, clique em “Fechar”. Seu PC será desligado e reiniciado em 60 segundos.
Atualizar e reiniciar no Windows Update
Se você tiver atualizações disponíveis e precisar reiniciar para instalá-las, abra Configurações pressionando Windows+i e selecione “Windows Update” na barra lateral. Nas configurações do “Windows Update”, clique em “Verificar atualizações” e, se houver alguma disponível, você pode instalá-las e reiniciar o PC clicando em “Reiniciar agora”.
Seu PC instalará automaticamente as atualizações e reiniciará.
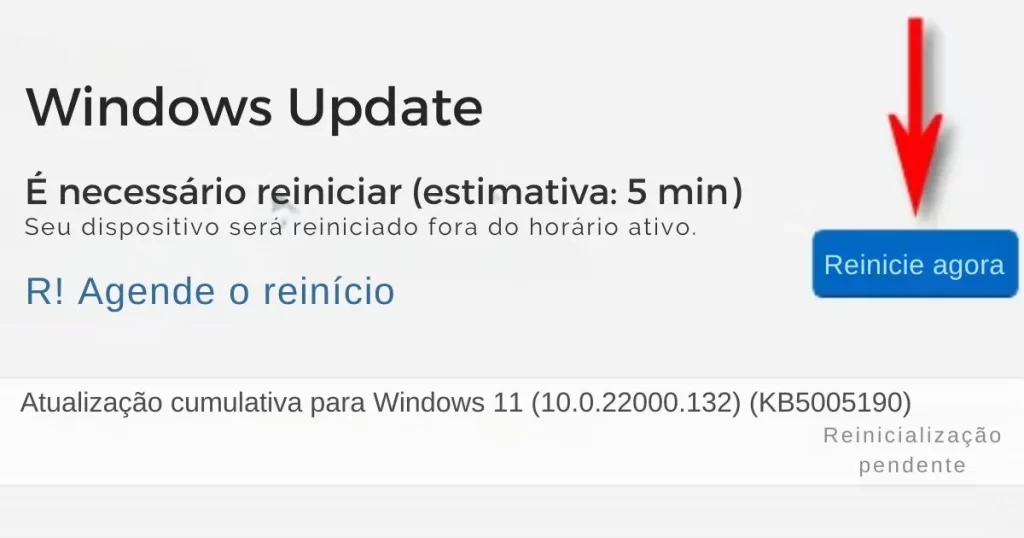
Use Ctrl+Alt+Delete ou a tela de login
E, finalmente, há também uma maneira fácil de reiniciar a partir do menu Ctrl+Alt+Delete (que aparece quando você pressiona essa combinação de teclas) ou da tela de login.
Em qualquer tela, clique no ícone de energia no canto inferior direito e selecione “Reiniciar” no pequeno menu que aparece.
O Windows 11 reiniciará o seu PC e você estará de volta aos negócios rapidamente.